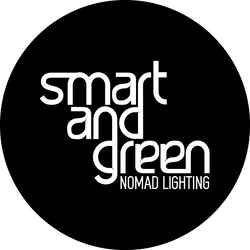FAQ
Bluetooth Mesh
What is Bluetooth Mesh?
Bluetooth Mesh is a Bluetooth protocol developed by CSR. It operates on Bluetooth Smart, always known as Bluetooth Low Energy (BLE) or Bluetooth 4.0. It is the Bluetooth that works on most of today’s smartphones.
Think about smart phones, our even office spaces and open plan offices. Thanks to Mesh, it is now possible to control an entire building without leaving your chair, the only limit is your imagination. Whereas early Bluetooth systems operated on a star network architecture, this newer Bluetooth system works with a “mesh” network. In other words, connected devices will be able to communicate with each other when they are within reach of one another. The network doesn’t need a central bridge to gather and translate information, the devices take care of it on their own.
What is the maximum range between my devices?
Thanks to this interconnection between devices, as long as 2 objects are connected to the same Bluetooth network, they can communicate with each other, from up to 20m without an obstacle in their way. The theoretical total number of devices that can be linked together is 65,000, with a range of 20 meters each. Meaning, you would be able to control your lamp remotely from up to 1300km. As of today, our tests have been successful with 200 devices.
Can two of my devices communicate wich each other through a wall?
Yes, the range between those two devices will depend on the thickness of the wall.
The average range for a connection with an obstacle is 10 meters. The number of obstacles and their size will reduce this range.
Can I manage my devices when I am not at home?
The exchange of information between your smartphone and devices occurs via Bluetooth Mesh. Therefore, it's not possible to control devices that are outside the Bluetooth range of your phone.
What is the maximum number of devices that I can add to the network?
The theoretical number of connectable modules is approximately 65,000 (or more precisely 65,536). However, in reality, 32,768 devices can be paired, and 32,768 groups can be created.
What is the default color when turning on the lamp?
By default, BULB, BULBLITE and STRIPLED turn on in white color, produced by RGB LEDs.
By default, BULB E27 turns on in white color, produced by white LEDs.
Group management
What are the buttons' functions in the group management interface?
Group Button: By clicking on this button, you can open your groups and check out their details.
Color Picker Button: By clicking this button, you will be able to connect to the smart management of your lamps, as you will reach the lamps group control interface. You can use this interface to individually manage a lighting device by tapping on its name.
ON/OFF Button: This will command all your lamps from a group to turn on and off. (It doesn’t control the sensors.)
Depending on the light, the color white doesn't always appear the same, why?
We are using different systems to produce white.
- For the BULB E27, commands are interpreted by a combination of 6500K LEDs and a 2700K LED. It’s the interaction between those two kinds of LEDs that allows for a fluctuation of color.
- The BULB and BULBLITE are using both white LEDs and RGB LEDs to produce white.
- The STRIPLED is only using RGB LED for the color white.
When controlling a group, the BULB E27 will behave the same as the BULB and the BULBLITE.
How many lamps can be added to a group in total?
There is no limit. To create a group, lamps must be within range, and you can add as many devices as you want.
The opposite is not true: a device can only be part of a maximum of 10 groups.
How to turn off the Candle mode?
When you click on the candle icon, Candle mode will be activated. You can then change the color of your lights while still displaying the flicker effect.
To deactivate it, you will need to click back on the candle icon, which will go from green to white to illustrate that the mode has been deactivated.
I can't add or modify groups, why?
First, if you are not the first user, meaning the person whose smartphone first edited the groups, it is expected that you are not able to modify existing groups. Indeed, only the first user can create and modify groups.
If you wish to modify group settings, you will need to reset all devices and add them to a new network on a new smartphone.
If you are the first user, it can be possible that devices may not be picking up on your signals. Getting closer to them will help sending commands directly between them and your smartphone.
It can also be possible that a device has been disconnected from your network. In this case, which is rare but easy to fix, all you need is to reset the lighting device, to reconnect it to the network and to add it back to the group.
How to modify/delete groups?
To modify groups, you will need to tap on the group’s name and to swipe from right to left with your finger. You will see two icons appearing. The red cross enables you to delete the selected group. The blue pen will take you back to the group creation page where you will be able to modify the selected group.
How to delete devices from a group? How can I rename my devices?
To delete or rename devices in a group, you will need to tap on the device in the selected group and to swipe from right to left with your finger. You will see two icons appearing:
- The red cross enables you to delete the lamp. If you are in a selected group, it will delete the device from the group (if you are in the group named “All”, the device will be deleted from the network, instead).
- The pen will enable you to rename the device. The new name will be modified throughout the app.
How to add devices to an existing group?
To add new devices to an existing group, you will need to modify the group. By pressing and holding your finger of the group’s name, you can swipe from right to left to see the red cross and pen icons. Tap on the pen to be redirected to the group creation page. Here, you will be able to add devices to this specific group.
One of my devices has been disconnected from the Mesh network and I can't delete it from a group. How can I delete unused devices?
When a device is disconnected from your Mesh network, you’ll need to execute two independent actions:
- Reset your lighting device
- You won’t be able to delete the unused device’s name directly from a group, nor delete the group(s) in which the device was used. To do so, you’ll need to delete the unused device, beforehand, in the group named “All’. Then, you will be able to delete the groups in which it what used, if you wish.
Why don't the lights turn on when I switch them on individually via the tablet?
It is possible that your lighting device, who’s not working, might have reset. In that case, you will need to go to “Settings” then “Security Settings” to pair the device back.
How to simulate a presence at home?
You can schedule an event on multiple devices or multiple groups in the Event menu, where you can decide on a date, a starting time and an ending time, as well as an ambience. Thus, you will set your lights to turn on and off at a specific time, even when you are not at home.
Events
How many events can be scheduled in total?
There is a limit at 200 event per interfaces (smartphones, tablets, etc).
Please note that too many events may slow down the system.
There is also a limit of 10 events per light device.
Can I have multiple events for the same devices?
Yes. Events send a specific command which is to switch on the lamps.
However, it is impossible to schedule several events at the same time, as it will create priority conflicts between those events.
How to change the settings for an event?
To modify an event that has already been created, simply click on the event. Then, you will be able to change the date, how many times it will occur in a week, the devices or groups that are linked to this event, as well as ambience, provided that the devices are smart lamps or groups of smart lamps.
What are ambiences setting for events?
For your first-time use, settings are set by default in the app. When you create an event and you wish to configure the ambience’s setting (colors, time…), you will first need to go to the Group Menu and to tap on Ambience. Here, select your ambience (for example: Zen) and set up your parameters (for example: blue, 20 seconds). Then, simply return to the Event Menu and create your own event by choosing the ambience you created (here: Zen.) The settings of your event are the ones corresponding to your ambience (here: Blue and 20 seconds).
I scheduled my event but it doesn't work. What can I do?
A problem can occur if a same lighting device has been programmed to two distinct events that triggers at the same time: the two events overlap. When this happens, for the lighting device, there is a priority conflict with the two events. What you can do is to deactivate, or delete, the events responsible for this conflict, in such a way that only one event is active and neither overlaps.
Ambiences
How can I customize my ambience?
When managing a group or a single lighting device, you can find a tab named Ambience. Here, some of the ambiences are editable. You can, for example, chance the color, the length of a cycle or the intensity of the light.
Your ambiences setting will be saved through the entire app.
Which ambiences settings to choose for events?
Your ambiences’ settings are saved throughout the app. Therefore, if you modify their parameters using the Group (or a single lighting device) management section, it will also affect the ambience in the Events section.
If you wish to modify an ambience that is associated with an Event, you will need to modify its settings in the Group (or lighting device) management section.
Do I need to set them again every time I open the app?
Your ambiences’ settings are saved throughout the entire app. It is, therefore, not necessary to change them back every time the app is opened or closed.
If you modify an ambience, if it is is associated with an Event, it will change accordingly for this event as well.
How many ambiences can I personalize?
It is possible to create 2 personalized ambiences from the “Ambiences” menu in “Group”.
You can also schedule 200 pre-programed scenes in the “Scene” mode. However, please keep in mind that too many scenes can slow down the system.
Application
Where can I download the app?
You can find the app on the App Store or on Google play, by searching for “Smart and Green”. By downloading the app, you will be able to manage your lamps with your smartphone.
Are my products updated with the app?
Updating the app does not affect products. However, the products have been designed to integrate all app updates. You can update your app without the risk of a bug, and you’ll be able to control your devices a little better each time, in addition to the new features.
Can multiple smartphones manage lamps at the same time?
Yes. An infinite number of phones can control the system at the same time, as long as they are controlling different lamps or groups.
The only limitation is that when a phone is controlling a lamp or a group of lamps, it is the only one who can. To control the same lamp or group of lamps with another smartphone, the first user will have to stop controlling these devices by leaving their management section on their app, letting the other user take control.
Which version of Android and iOS support the app?
The Bluetooth Mesh technology is compatible with the Bluetooth 4.0 or Bluetooth Smart, from Android 4.3 and later.
The Bluetooth Mesh technology is compatible with the Bluetooth 4.0 or Bluetooth Smart, from iOS 6.0 and later.
General questions
How to reset my bulbs?
BULB:
Press on any of the two buttons for 15 seconds. The bulb will then flash in multiple colors: it will be reset.
BULBLITE:
Press on any of the two buttons for 15 seconds. The bulb will then flash in multiple colors: it will be reset.
I can't connect to my devices anymore.
Try to diagnose the problem at first. Are you at a reasonable distance from your devices, meaning less than 10 meters? Are your products active and connected to the network? Verify that the connection with your devices is active, that your devices are sufficiently charged, or plugged, etc.
If your network is functioning normally and the problem doesn’t go away, try to restart the app or even your phone, as the phone’s memory may be saturated. After this, you’ll be able to connect to your devices again.
If one or more devices aren’t responding, reset them and add them back to the network.
I am connected but when I am trying to manage my devices, the app takes me back to the home page. What can I do?
Two possible scenarios:
If you get with the message “Gateway device not detected”, you may not have any products within Bluetooth range. Restart the application and scan your environment. Try to find all Bluetooth-detectable devices around you. If you’re still redirected to the home screen, check that all your products are active.
In the General Management menu, you can set your smartphone/tablet for auto-connection or manual connection. When you connect your Mesh network, the command is sent to a first device, called a “gateway device”, which is responsible for transmitting the information.
Manual Connection: If you’re too far from the gateway device, your SMART AND GREEN app will restart and then scan the environment to find a new gateway device nearby.
Auto Connection: If you’re too far from the gateway device, your SMART AND GREEN app will automatically restart and scan the environment to find a new gateway device nearby.
The Reconnect button in the main menu lets you scan your environment directly. Your smartphone/tablet will connect directly to the gateway device with the strongest and best signal.
If you don’t get the mentioned above message, it is possible that the Bluetooth Mesh is not compatible with your smartphone (it must be compatible, at minimum, with the Bluetooth Low Energy 4.0).
If your smartphone is compatible, you can try to restart your smartphone. If the problem is still occurring, there is a possibility that one of your devices has a bug.
More often than not, it is the SENSOR who causes this kind of problem. You can reset it and add it back to the system to fix the problem.
Another possibility is that too many scenes and alarms are programed, which makes the system saturated.
My smartphone/tablet is using a lot of battery because of the Smart & Green app. How can I save more battery?
The Auto Connection mode is using more battery than the Manual Connection mode. To save more battery, it is recommended to use this Manual Connection Mode.
(The Manual Connection mode and Auto Connection mode are detailed in the previous question.)
Can my devices be used outdoor?
It will depend on the device.
Our product specifications may indicate the “IP” protection rating. BULB and BULBLITE products are IP68, so they can be used outdoors and even underwater.
The others are connected to the three-phase network and will need special attention. For more details, please consult your appliance manual.
What are the product specifications?
Please refer to the user manual supplied with every product, or to the device specifications that you can find in the online store.
Get in touch
Have questions about your order, or a general enquiry?